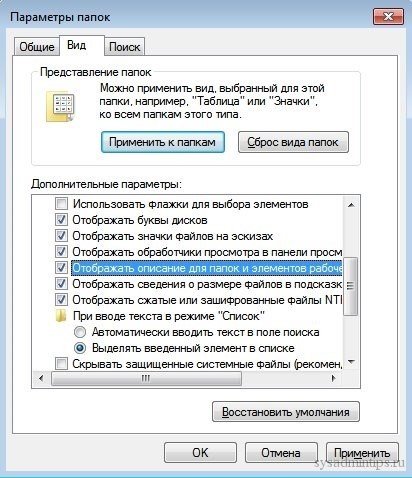При попытке открыть файл Excel возникает сообщение о его блокировке. Некоторые случаи блокировки файла связаны с действиями других пользователей, а в некоторых ситуациях «другим пользователем» оказываетесь вы самостоятельно. Если вы столкнулись с блокировкой файла, то возможно он был открыт на нескольких устройствах или предыдущая версия файла не была закрыта корректно.
Подсказка: В некоторых случаях возможно заблокирование файла, если все пользователи, редактирующие его, не используют поддерживаемую версию для совместного редактирования. Чтобы обеспечить совместное редактирование, убедитесь, что все пользователи работают с версией Excel, входящей в состав подписки на Microsoft 365 или Excel Online.
Удостоверьтесь, что файл закрыт на всех устройствах, которыми вы пользуетесь. В случае, если ошибка все еще появляется, ожидайте несколько минут, чтобы сервер снял блокировку с файла. Иногда сервер может ошибочно думать, что файл у вас открыт, и просто нужно дать ему время разобраться в реальной ситуации.
Если текущий пользователь не я, можно ожидать, пока другой пользователь не завершит свою работу и не закроет файл. Также есть возможность открыть файл только для чтения. В конце концов, можно попросить того человека закрыть файл, вернуть его после редактирования или предоставить разрешение на внесение изменений.
Проверка 3. Подтвердите, что все клиенты пользуются совместимой версией, которая поддерживает одновременное редактирование.
Если вы желаете совместно работать с файлом вместе с другими пользователями, удостоверьтесь, что все пользователи используют версию Excel, которая поддерживает коллективное редактирование. В процессе коллективного редактирования несколько пользователей могут открыть файл одновременно, и вы сможете мгновенно увидеть изменения других пользователей — в течение нескольких секунд.
Обратите внимание: * Чтобы совместно редактировать документы в Excel для Microsoft 365 и Excel для Microsoft 365 для Mac, необходимо войти с помощью подписки Microsoft 365. Если у вас есть рабочая или учебная учетная запись, вы можете стать соавтором, если администратор не предоставил вам последнюю версию для установки.
Excel-версии, которые позволяют работать над одним файлом совместно.
Обратите внимание, что Excel 2019 не обеспечивает возможность одновременного редактирования.
Если у кого-то из пользователей возникает ошибка «Заблокировано» при попытке совместного редактирования Excel, даже если их версии программы поддерживают эту функцию, все остальные пользователи также будут получать это сообщение.
Если клиенты не уверены в наличии определенной версии приложения, рекомендуется воспользоваться возможностью редактирования веб-версией Excel Online для совместной работы.
Если вы желаете избежать возникновения ошибок при совместном редактировании с другими пользователями, рекомендуется переместить файл в OneDrive, OneDrive для бизнеса или SharePoint в Microsoft 365. В случае, если файл сохранен в другом месте, где отсутствует поддержка совместного редактирования, пользователи получат уведомление о блокировке файла.
Совместное редактирование невозможно в следующих указанных местоположениях.
Для Windows . Если вы пытаетесь создать соавтор, проверка имя файла и убедитесь, что он имеет формат .xlsx, XLSM или XLSB. Если файл имеет другой формат, перейдите в раздел Файл > Сохранить как > Обзор >Выберите формат файла — .xlsx, XLSM или XLSB, в зависимости от типа.
Для Mac : если вы пытаетесь совместно создать файл, проверка имя файла и убедитесь, что он имеет формат .xlsx, XLSM или XLSB. Если файл имеет другой формат, перейдите в раздел Файл >Выберите одно из следующих расширений файла для сохранения: .xlsx, .XLSM или .XLSB.
Пожалуйста, обратите внимание, что формат электронной таблицы Strict Open XML не поддерживается при коллективном редактировании.
Проверьте, что на вашем компьютере установлена актуальная версия Приложения синхронизации OneDrive для Windows. Помимо этого, убедитесь, что приложение работает в нормальном режиме и не приостановлено.
Если при попытке совместного редактирования файла возникает ошибка «файл заблокирован», то это может быть связано с использованием функции, несовместимой с режимом совместного редактирования. Рекомендуется попросить пользователя, который открыл файл, выполнить одно или несколько из следующих действий. В первую очередь попробуйте отключить общие книги. Также, если вы работаете с снимком из SharePoint, откройте оригинальную книгу. Если эти два решения не решают проблему, попробуйте выполнить одно или несколько из указанных ниже действий.
Документ Microsoft Office заблокирован для редактирования другим пользователем
Документ Microsoft Office «заблокирован для редактирования «другим пользователем»»
Многие мои пользователи проводят большую часть своего времени в Excel 2007, работая с различными электронными таблицами. Одна из них поделилась, что половина ее времени уходит на попытки открыть электронную таблицу с файлового сервера, при этом появляется информационное сообщение.
В большинстве случаев другие пользователи не могут открыть документ из десяти. Мои пользователи всегда немедленно пытаются снова открыть этот же документ, и в этот раз он открывается успешно.
По моим предположениям, данное явление связано с тем, что Excel сохраняет файлы владельца на сервере, однако причина этого мне неизвестна.
Когда пользователь моего приложения активирует функцию «уведомления», то сразу же на экране появляется окно, сообщающее о возможности редактирования файла.
Каким образом можно решить эту проблему и улучшить жизнь моих пользователей каждый день?
Вечер 17 апреля 2025 года приветствует меня своей таинственной атмосферой. Время идет, и часы уже показывают 22:26. Меня окружает тишина, а в небе мерцают звезды, словно маленькие огоньки, и я осознаю, что этот момент никогда не повторится. Это волшебное время наполнено возможностями и предложениями новых приключений. Открываю страницы своей жизни и радостно смотрю в будущее, готовый встретить все, что оно принесет. 2713 — это мне напоминает, что каждая минута отсчитывает свое время, и я должен использовать его наилучшим образом. Я верю, что все, что происходит, имеет свою причину, и каждое мгновение является важным строительным блоком моей судьбы. Сегодняшний вечер напоминает мне о том, что я должен быть благодарным за каждое дыхание и ценить каждое мгновение этой уникальной жизни.
11 ответов
Исходя из моего личного опыта, я сделал вывод, что сочетание первого и третьего пункта, указанных выше, может привести к возникновению данной ошибки с высокой регулярностью.
Причиной возникновения временных файлов рядом с исходным файлом в сети, особенно если файл является большим и часто копируется или открыт весь день, являются факторы.
дополнительное комментарий для файлов, которые используются одновременно в сети.
Иногда возникают сложности в определении того, кто в данный момент редактирует общий документ, когда такая возможность доступна нескольким людям. Однако, благодаря TechTalkMadness, мы можем узнать наилучший способ нахождения ответа — это использование функции Управление компьютером в системе, где размещен данный файл.
на Computer Management -> System Tools -> Shared Folders ->Для определения владельца заблокированного документа, откройте Файлы. Если пользователь не может быть достигнут для отключения себя, вы можете принудительно сделать это, щелкнув правой кнопкой мыши на заблокированном файле и выбрав закрыть открытый файл (предупреждение: пользователь может потерять все свои изменения).
Почему Excel блокирует редактирование документа: решение проблемы
Файл заблокирован для редактирования другим пользователем — что делать, как исправить? (Excel, Word, SharePoint)

Не существует идеального программного обеспечения, и даже продукты от Microsoft могут иногда функционировать неправильно, возникая ошибки. Сегодня мы обсудим одну из таких ошибок, которая может возникнуть при работе с Офисом — «Файл заблокирован для редактирования другим пользователем».
Из-за неверно выполненной настройки, файл можно открыть, однако невозможно внести изменения или редактировать его содержимое в режиме просмотра.
Я предоставлю различные методы решения, которые удалось отыскать в сети. Информации о данной проблеме в целом немного.
Что это за ошибка?
Этот сбой может возникать в различных программных приложениях, таких как Word, Excel, SharePoint и других. Сообщение об ошибке может быть на английском языке и звучить как «filename is locked for editing by another user».
Одной из проблем заключается в том, что операционная система Windows ошибочно считает, что данный файл используется другим пользователем. Это приводит к возникновению конфликтов и ошибок, в результате чего редактирование такого файла запрещено.
На сайте компании Майкрософт имеются сведения, которые указывают на различные причины возникновения данной ошибки.
Для получения подробной информации об ошибке рекомендуется обратиться к официальному сайту Майкрософт — там представлены различные методы, которые могут помочь в её исправлении.

Пробуем решить ошибку

Если после перезагрузки файл не открывается, это, вероятно, означает, что возникли проблемы с самим жестким диском. Проблемы связаны с аппаратными характеристиками.
Очень важно! Относительно кэша возникает сложность в том, что его следует очищать именно на компьютере, где хранится соответствующий документ. Это может стать проблемой, если вы работаете с документами, доступными в сети для общего пользования.
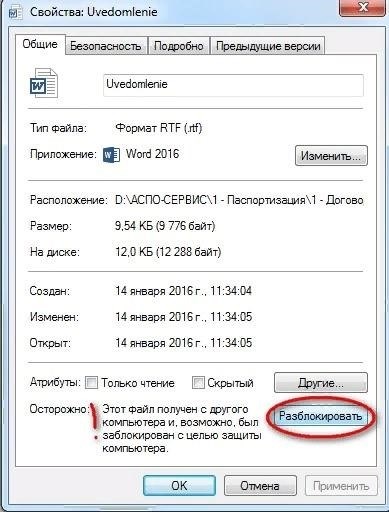
Вероятная причина ошибки — временные файлы
В интернете отыскался метод, который предполагает удаление указанной директории:
Расположение временных файлов в системе Windows, в папке «Temporary Internet Files» для конкретного пользователя.
Видимо, это предназначено для операционной системы Windows XP. Однако, если внимательно проанализировать путь, можно прийти к выводу, что ошибку вызывают временные файлы, находящиеся в папке Temporary Internet Files. Временные папки существуют не только в XP, но и в Windows 7 и 10. Можно попробовать очистить их при помощи CCleaner или вручную. Для этого нужно нажать Win + R, вставить следующую команду:
Нажмите на кнопку «OK». Откроется папка с временными файлами. Освободите ее от содержимого. Есть еще один способ очистить ее — с помощью стандартной утилиты Windows. Чтобы запустить ее, нажмите одновременно на клавиши Win + R, введите команду cleanmgr и нажмите «OK». Появится окно, в котором нажмите «Очистить системные файлы». Затем выберите все элементы, которые необходимо очистить, поставив галочки. Рекомендуется выбрать все пункты для очистки.
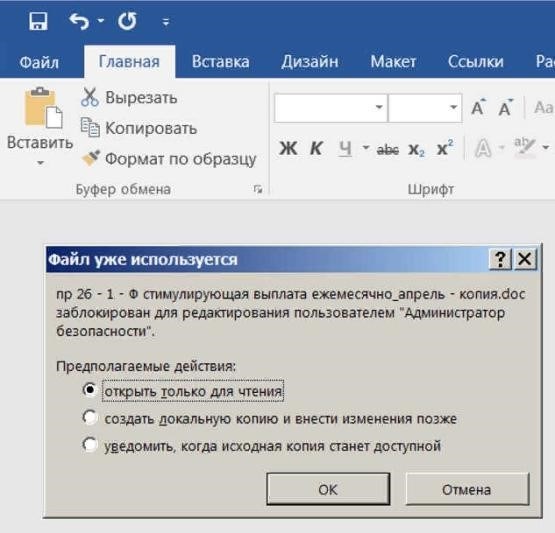
Использование специальной утилиты Unlock SP Files
На одном из форумов Microsoft был опубликован пост, в котором рекомендовалось использовать SharePoint 2010 — Unlock SP Files. Судя по названию, это может быть именно то, что нужно. Также автор оставил ссылку, где, возможно, можно скачать эту полезную утилиту.
Я проведь перевірку і виявив, що цей сайт не містить вірусів і не є фішинговим. Подивіться, можливо, це вам допоможе.
Переустановка Офиса
В случае крайней необходимости, возможно провести переустановку Пакета офисных программ, исключительно с целью проверки эффективности такого действия. После этого необходимо вернуться к предыдущей версии, и все это осуществимо благодаря созданию контрольной точки восстановления, которую я рекомендую установить перед решением возникших проблем.
Если у вас Офис имеет лицензию, то проблем с переустановкой быть не должно. Вы можете удалить его стандартным способом через панель управления, выполнить перезагрузку и очистить компьютер от ненужных файлов с помощью CCleaner. Затем, вы сможете установить Офис заново. Однако, следует помнить, что это временное решение, и не рекомендуется постоянно переустанавливать офис.
Заключение
К сожалению, существует недостаточно информации в сети. Не существует единого универсального способа исправить ошибку, связанную с блокировкой файла для редактирования другим пользователем.
Моё личное мнение состоит в том, что суть проблемы заключается именно во временных файлах. Они требуют удаления и очистки временной папки, однако это необходимо сделать именно на том компьютере, на котором последний раз был открыт документ.
Между прочим, если у вас имеется лицензионное ПО Офис, то не стесняйтесь обратиться за помощью на форум Microsoft — вам гарантирована необходимая поддержка. Это их обязанность.
Надеюсь, что данная информация, хотя и в небольшом объеме, смогла быть полезной. Желаю удачи и благополучия!
Редактирование файла Excel запрещено пользователем ‘другой пользователь’
Редактирование файла Excel запрещено пользователем ‘другой пользователь’
В этой статье будет рассказано о личном опыте, связанном с решением проблемы, возникающей при попытке одновременного редактирования книги Excel с общим доступом. При открытии файла через сеть пользователи столкнулись с предупреждением о том, что редактирование запрещено другим пользователем.
Заблокирован файл Excel: решение
Возникла сложность в моей рабочей среде (Клиентские ПК – Windows 7, Office 2010; Серверы – Windows 2008 R2) после перемещения файлового ресурса с удаленной платформы в главный офис. Были проведены проверки прав доступа в NTFS и на Share, но все было в норме.
Напоминаю о том, каким образом Excel обрабатывает открытие и сохранение файлов. При открытии файла в Excel создается временный файл, с которым пользователь работает. При сохранении файла оригинальный документ удаляется, а временному файлу присваивается имя оригинального документа.
Также были проведены тесты, исключающие предположение о том, что файл был заблокирован антивирусной программой, службой репликации DFSR или задачей robocopy.exe.
Прошаривая просторы интернета, обнаружил упоминания на различных форумах о вероятной блокировке файлов из-за использования в проводнике Windows функций областей сведений и областей предварительного просмотра.
Из-за всплывающих подсказок, которые появляются для папок и элементов на рабочем столе, таких как «Мой компьютер», «Упорядочить», «Параметры папок и поиска», «Вид», возникают некоторые проблемы с уникальностью текста.
Настроить проводник для множества пользователей самым простым способом является использование групповых политик (Group Policy).
Отчет о настройке области сведений и области предварительного просмотра в групповой политике:
Существует возможность использования административных шаблонов групповых политик, поэтому не должно возникнуть проблем с настройкой.
При работе с всплывающими подсказками возникнут некоторые сложности, поскольку в административных шаблонах отсутствует стандартная настройка для них. Для решения этой проблемы нам потребуется внести соответствующую информацию в реестр.
Ключ: KEY_CURRENT_USERSoftwareMicrosoftWindowsCurrentVersionExplorerAdvanced Название: ShowInfoTip Тип: REG_DWORD Значение: 0
Для достижения указанных целей рекомендуется применять Group Policy Preferences. Этот инструмент является наиболее удобным и эффективным в данной ситуации.
Пример документации об использовании функционала Preferences для настройки реестра.
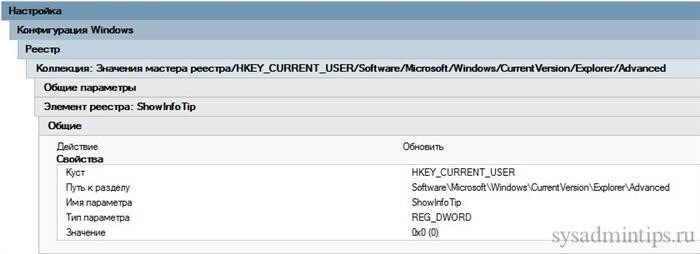
Испытания различных настроек менеджера файлов дали негативный результат: даже при этом файл Excel время от времени был недоступен из-за занятости другим пользователем.
Установка рекомендуемых обновлений от Microsoft, описанных в блоге команды поддержки Excel, является неотъемлемой частью поддержки, предоставляемой компанией. Кроме того, специалисты рекомендуют добавить определенные значения в реестр на клиентских компьютерах, что позволит обеспечить более эффективную работу с программой.