Доброе утро! В соответствии с законодательством Российской Федерации, договоры между работниками и работодателями должны быть составлены в письменной форме и подписаны обеими сторонами. Поэтому в случае трудоустройства в МВД необходимо личное привлечение ведомства и подписание договора в соответствии с требованиями законодательства. Однако документы, связанные с трудоустройством в Министерство внутренних дел, могут быть приняты и в электронном виде. Для получения более точной информации по данному вопросу рекомендуем обратиться в Министерство внутренних дел.
Для решения данного вопроса Вам необходимо уточнить, на какую именно должность в МВД Вы собираетесь устраиваться, так как для каждой должности могут быть свои специфические требования и необходимая документация. Как правило, для приема на работу в Министерство внутренних дел требуется следующая документация
Кроме того, от вас могут потребовать мотивационное письмо или участие в дополнительных экзаменах. В любом случае целесообразно уточнить конкретные требования МВД и получить информацию о том, как направить необходимые документы для трудоустройства в министерство.
Статья закона, применимая к данному вопросу, зависит от конкретной ситуации и обстоятельств. В целом, при приеме на работу в органы внутренних дел могут применяться положения Трудового кодекса РФ, Закона РФ «О милиции» и других соответствующих законов и подзаконных актов. Однако решение о возможности направления документов для трудоустройства в органы внутренних дел должно приниматься конкретным работодателем и соответствующим подразделением Министерства внутренних дел.
Задайте вопрос прямо сейчас. Вас увидят сотни экспертов по всей России. Получите первый ответ уже через 15 минут! Юридическая помощь оказывается и оплачивается бесплатно.
Услуги юристов
Как получить удалённый доступ к компьютеру
Представьте, что вам звонит мама и говорит, что ее сайт не открывается. Настоящий компьютерный техник скажет вам: «Не трогай компьютер. Подключись и будь что будет». И вы научились это делать.
Что за удалённый доступ
Где-то есть компьютер. Вы можете подключиться к нему и получить доступ с помощью специального программного обеспечения.
В некоторых случаях доступ — это возможность выполнять команды. Об этом рассказывается в статье про SSH. На экране появляется командная строка, и вы можете выполнять команды на другом компьютере, но экран при этом не отображается.
В других случаях у вас может быть доступ к файловой системе. Это означает, что файлы можно копировать и записывать. Например, FTP: когда вы подключаетесь к FTP-серверу, вы можете получить удаленный доступ к частям файловой системы.
В третьем случае вы можете просматривать изображения прямо с экрана другого человека и работать на его компьютере, как если бы вы сидели за своим. Такие системы называются VNC, remote desktop, «общий экран», «удаленный рабочий стол» или любым другим понятным словом.
Что нужно для удалённого доступа
Чтобы подключиться к другому компьютеру, вам нужно
Если интернет не работает на одном из компьютеров, вы не сможете войти в систему. Если вам позвонят и скажут: «У меня не работает интернет, не могли бы вы сделать так, чтобы он немного работал?» тогда удаленный доступ бесполезен.
Для чего можно применить
Техническая поддержка. Очевидно, что вы можете предложить техническую поддержку детям и родителям. Появляется экран, они нажимают клавишу и чинят то, что нужно починить. Это не поможет, если нет интернета или компьютер работает не так, как нужно.
Облачный терминал. Предположим, у вас есть супермощный компьютер с профессиональным программным обеспечением и огромной памятью для работы. А дома — маломощный ноутбук, пригодный только для интернета. И вот вам нужно завершить какую-то работу на рабочем компьютере. Не нужно идти к своему рабочему столу. Подключайтесь к нему удаленно, делайте дела и стирайте. Рабочая машина потеет, а домашний ноутбук используется как экран.
Недавно подобным образом были организованы сервисы потокового вещания игр. Далеко-далеко живут супердержавы с мощными видеокартами, подключенные с простого компьютера. Они запускают The Witcher и наслаждаются графикой. Однако игра идет не на вашем собственном компьютере, а как будто на удаленном, где все расчеты сделаны, а вы получаете одно изображение в режиме онлайн.
Мультимедийный центр. Например, старый компьютер или мини-ПК. К нему подключается звуковая система. На компьютере запускается приложение «Музыкальный поток» или программа торрент-клиент, которая делится легальной музыкой с другими пользователями. На экран этого компьютера не нужно постоянно смотреть — он служит своеобразным фоном. Идеальный вариант: убрать экран и клавиатуру, активировать удаленный доступ и входить в этот компьютер по мере необходимости.
Видео. Подключите камеру к мультимедийному центру и выходите на связь, когда вы в отпуске или на работе. Посмотрите, чем занимается ваш кот, пока вы отсутствуете.
Информационный экран. Возможно, у вас в офисе есть ненужный мини-ПК или системный блок. Вы можете подключить его к более крупному существу: сам компьютер спрятать где-нибудь под столом, а существо подвесить повыше. Включите компьютер, подключитесь к нему удаленно и настройте то, что хотите видеть на плазме. Выключите. Компьютер процветает где-то за углом, выводя на экран то, что ему нужно.
Файловый сервер. Старый системный блок или мини-ПК может прекрасно работать в качестве файлового сервера и с помощью удаленного доступа координировать задачи, управлять файлами и предоставлять задания на загрузку новых файлов. Он расположен в мезонине, а на его жестком диске хранится много полезного контента.
Секретные рабочие станции. Хакерский вариант. Например, вы решили написать очень секретную программу. Арендуете виртуальный сервер где-нибудь в Ирландии или Корее. Поставьте на него свою любимую операционную систему и сервер удаленного доступа. Вы подключаетесь к сети удаленно. Вы ведете себя так, как будто это ваш компьютер: пишете на нем код, пробуете его в деле — работаете так, как будто работаете на обычном компьютере. Однако вы ничего не храните на своем домашнем компьютере.
Как только Мэтт начинает смотреть на дверь, его отключают от удаленного компьютера, а адрес удаляют из памяти. Даже если эксперты попытаются извлечь секретные коды из изъятого оборудования, они их не найдут. Все дело в том, что все секретные коды хранятся на удаленном компьютере, адрес которого неизвестен.
Что конкретно делать
Если у ваших родителей есть компьютер, установите приложение TeamViewer и убедитесь, что оно работает. Имя пользователя указано, приложение запускается и не зависает на компьютере. Поместите ярлык приложения на видное место, чтобы родители могли найти его в любом случае. Установите TeamViewer на свой компьютер.
Если родителям нужна помощь с компьютером, попросите их сообщить вам свой пароль и пароль от TeamViewer и введите его в свой собственный TeamViewer.
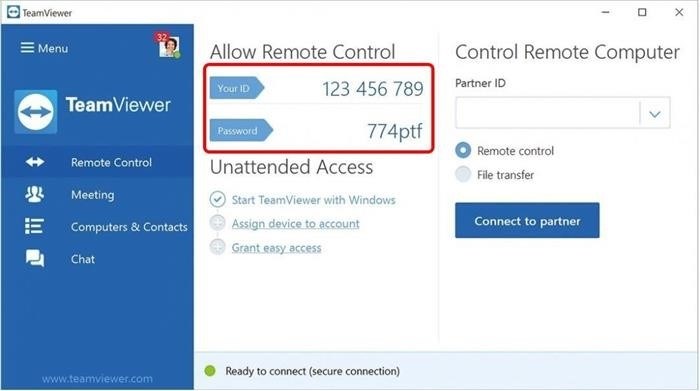
Если у вас дома много компьютеров, установите на них приложение под названием VNC Server, а на планшет — VNC Viewer. Затем вы можете ввести адрес компьютера дома в программу просмотра и управлять им удаленно из другой комнаты. Адрес должен быть локальным, например 192. 168. 0. 2. О них мы напишем позже.
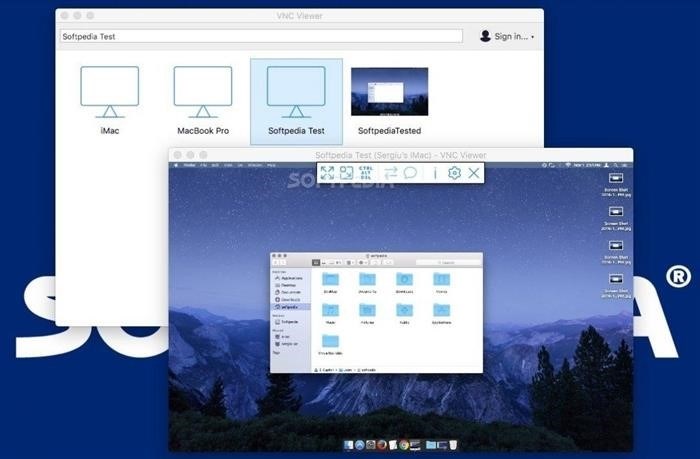
Если у вас есть Mac Mini, снимите его с экрана и поместите на антресоль. Теперь с другого Mac дома нажмите «Сеть» — ваш Mac Mini — «Общий экран. ‘. Введите имя пользователя и пароль Mac Mini, и ваша система удаленного доступа, построенная на базе Mac OS, готова и работает.
Помните об этом при использовании VNC или Mac Screen Sharing. Эти протоколы будут работать только в том случае, если два компьютера могут звонить друг другу напрямую через интернет. Если вы хотите получить доступ к удаленному компьютеру из точки, находящейся за пределами вашей домашней сети, вам нужно будет пройти по специальному маршруту. Как это сделать, мы расскажем позже, но проще сказать, чем сделать.
Как подключиться к удаленному рабочему столу за 7 простых шагов?
Если у вас есть доступ к учетной записи администратора и сетевым настройкам, вы можете выполнить эту работу самостоятельно. Эти пункты подходят как для крупных ИТ-специалистов, так и для владельцев малого бизнеса. Если у вас нет таких прав, обратитесь к менеджеру бизнес-систем, который возьмет на себя удаленную работу.
Настройка рабочего стола.
1. проверьте, установлена ли на офисном компьютере операционная система Windows Pro. Версия не имеет значения — XP, 7, 8, 8. 1 или 10. Если установлена отечественная версия, необходимы программы сторонних производителей, такие как TeamViewer, Ammyy Admin или VNC Connect. Их установку необходимо контролировать и координировать, поскольку они ставят под угрозу безопасность предприятия.
Вторым необходимым условием для подключения к удаленному рабочему столу Windows является наличие статического или «белого» IP-адреса. Локальные сети доступны по умолчанию, в противном случае их необходимо заказывать у провайдера. В противном случае придется прибегнуть к помощи сторонних приложений, Logmein Hamachi, Tunngle, Freelan или Radmin VPN.
Windows Remote Connection можно использовать на смартфонах и планшетах. Просто загрузите приложение Microsoft Remote Desktop App из Google Play Market или Apple App Store.
2. Войдите в свою учетную запись администратора и запустите Панель управления из меню Пуск. В Windows 8 щелкните правой кнопкой мыши на логотипе операционной системы в левом нижнем углу и выберите нужный элемент окружающего меню, чтобы не бегать глазами по «плиткам». Выберите раздел «Система» и в нем выберите «Подключиться к удаленному исследованию» или «Набор удаленного доступа». В Windows Server 2012 и выше нажмите комбинацию клавиш ‘Win+X’ и выберите вкладки ‘Система’ и ‘Удаленное исследование’. В Windows Server 2008 и более ранних версиях откройте меню «Пуск», вкладку «Администрирование», приложение «Администрирование сервера» и откройте раздел «Удаленный рабочий стол».
3. Откройте окно и посмотрите на нижнюю часть окна. Если у вас Windows 10, выберите опцию удаленного подключения через интернет с помощью сетевой аутентификации. Если вы используете более раннюю версию операционной системы, вы должны иметь возможность подключиться к версии «Удаленный рабочий стол». Далее нажмите кнопку Выбрать пользователя, выберите Добавить и укажите имя пользователя без менеджера. Если вы нажмете кнопку [Подтвердить имя] (проверить имя) и правильно его запомните, имя компьютера будет добавлено. Если вы знаете имя учетной записи, воспользуйтесь функцией «Поиск». Добавьте столько пользователей, сколько требуется.
4. Для настройки удаленного рабочего стола необходимо выполнить последний режим. В большинстве случаев для этого необходимо обратиться к системному администратору — обычно можно получить доступ только к настройкам сетевого оборудования. Откройте веб-клиент или приложение для управления маршрутизатором. Найдите раздел «DHCP-сервер» и добавьте IP-продвижение.
Выберите Mac-адрес компьютера из выпадающего списка и назначьте существующий IP-адрес. Далее перейдите в раздел ‘Продвижение двери’ и укажите следующие параметры
Сохраните настройки и перейдите к следующему шагу.
Подключитесь к рабочему столу из дома.
5. Следующий шаг — доступ к удаленному рабочему столу. Эта функция доступна в Windows 10, 8. 1, 8, Vista, 7 и XP с пакетом обновления SP3. Для этого откройте командную строку с помощью сочетания клавиш ‘Win+R’ и введите команду ‘MSTSC’. Если появится ошибка, загрузите бесплатное приложение ‘Remote Desktop’ из официального интернет-магазина Microsoft.
6. Чтобы подключиться к удаленному рабочему столу в Windows 10 или другой версии операционной системы, укажите IP-адрес компьютера windows office. Затем введите имя учетной записи и пароль. Если вы планируете часто использовать удаленный доступ, установите флажки «Запомнить мои учетные данные» и «Не запрашивать подключение к этому компьютеру» (запрашивать подключение к этому компьютеру (вам больше не будет предлагаться подключиться к этому компьютеру).
7. Основной процесс завершен. Чтобы упростить выполнение домашнего задания, щелкните стрелку рядом с опцией Options в командном окне ‘MSTSC’. В расширенном окне появятся различные новые вкладки. Они позволяют сохранять ярлыки удаленных подключений на компьютере, координировать доступ к принтерам и другим периферийным устройствам, а также организовывать файлы, которые быстро передаются между двумя устройствами.
Чтобы отключить Remote Desktop, откройте соответствующий раздел панели управления офисного компьютера и удалите рамки, разрешающие доступ. Чтобы удалить конкретного пользователя, удалите имя учетной записи из списка.